How to Roll Back a Theme in WordPress
The best practice is to keep the active theme updated and delete unused themes, but theme rollbacks are often required in the wild.
Problem
You updated the active theme to the newest version but it causes issues on your website. You need to revert the theme immediately to the previous version.
Solution
Follow this procedure to roll back a theme in WordPress. In strict words, you can use it to replace the installed version of a theme with any other version, newer or older than the current one.
Step 1: Install and activate the plugin WP Rollback.
Step 2: Navigate to Appearance and click on the target theme.
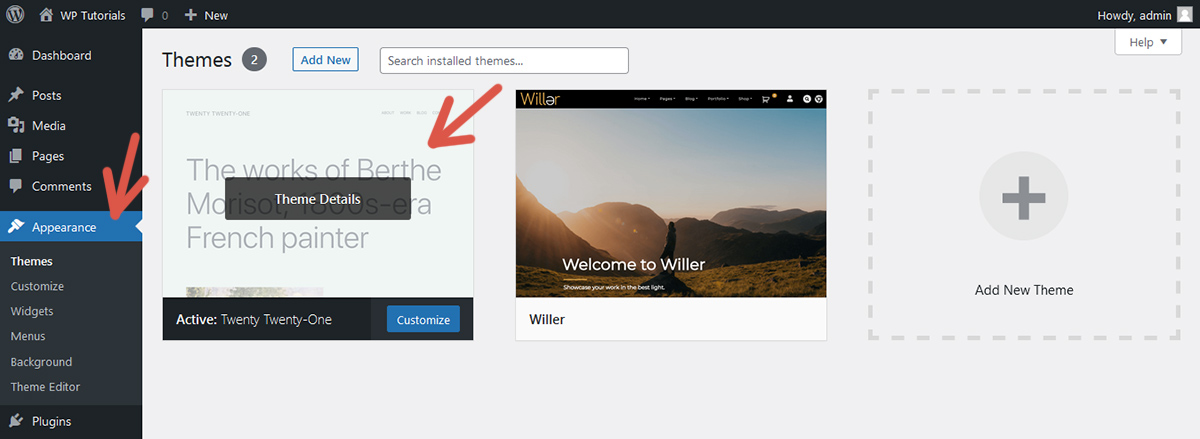
Step 3: Click Rollback.
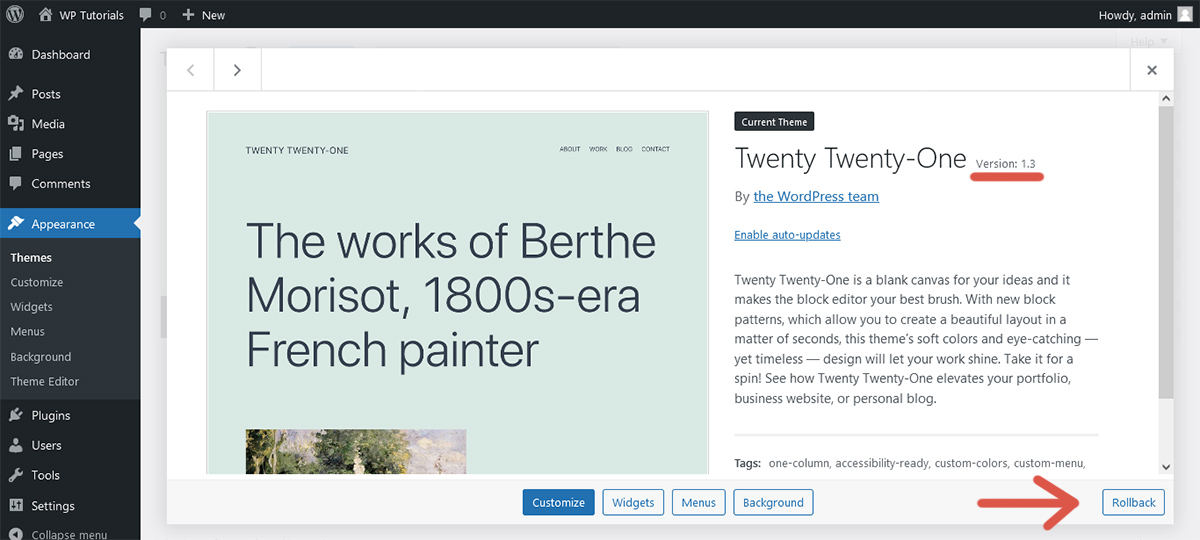
Step 4: Choose the desired version and click Rollback. A confirmation window is shown. Click Rollback.
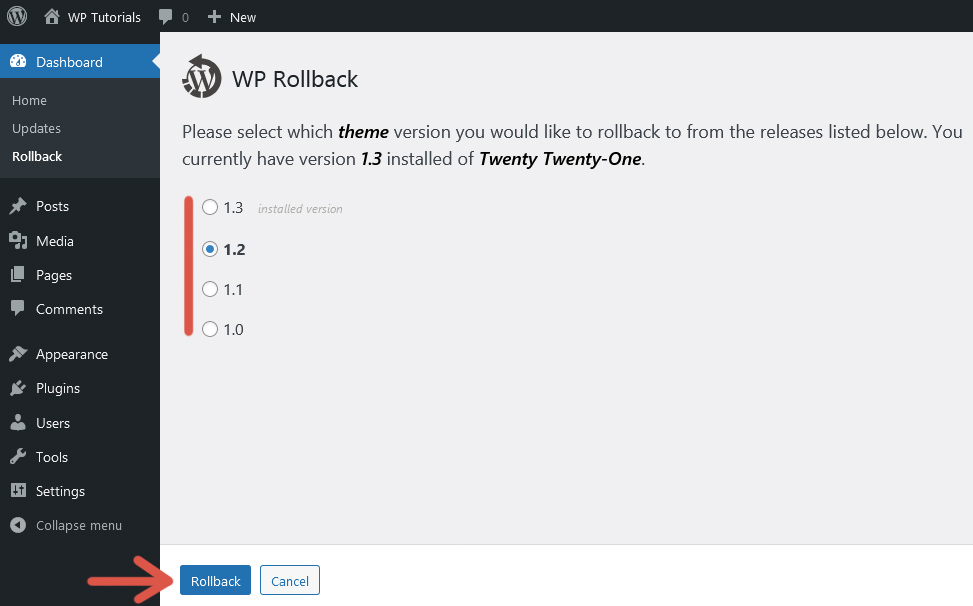
Step 5: Go to Appearance and verify that the chosen theme version is now installed.
Limitations
WP Rollback only works with themes existing in the WordPress Theme Directory. It is unable to handle themes stored in other repositories, like paid themes. In these cases, the Rollback button is not shown.
For some reason, the Rollback button is not shown if the active theme is the only theme installed on the website.
Tip
Each update fixes known vulnerabilities and adds new features. Do not roll back a theme as a permanent solution. Do it as a temporary solution to give you some time to fix the issues caused by the new version.
Further reading
I recommend the other tutorials in this series to learn more about managing themes in WordPress.


Comments