How to Restore a WordPress Website From a Backup Using UpdraftPlus
UpdraftPlus provides an easy way to restore a WordPress website from a backup.
Background
UpdraftPlus is a popular plugin to back up, restore, and migrate WordPress websites. A key advantage of this plugin over the competence is that the free version supports storage in cloud services, like Google Drive and Dropbox.
You can use this plugin to restore your website from a backup stored on your device, on the server, or in the cloud.
Prerequisites
This tutorial assumes that UpdraftPlus is installed and active on your website. Check this tutorial if you need help on how to install and activate a plugin in WordPress.
Steps
Follow these steps to restore a website from a backup created by UpdraftPlus.
Step 1: Navigate to Settings > UpdraftPlus Backups.
Step 2: Scroll down to Existing backups and find the backup. Re-scan the local folder and the remote storage, and show all backups, if necessary. If the backup is on your device, upload backup files.
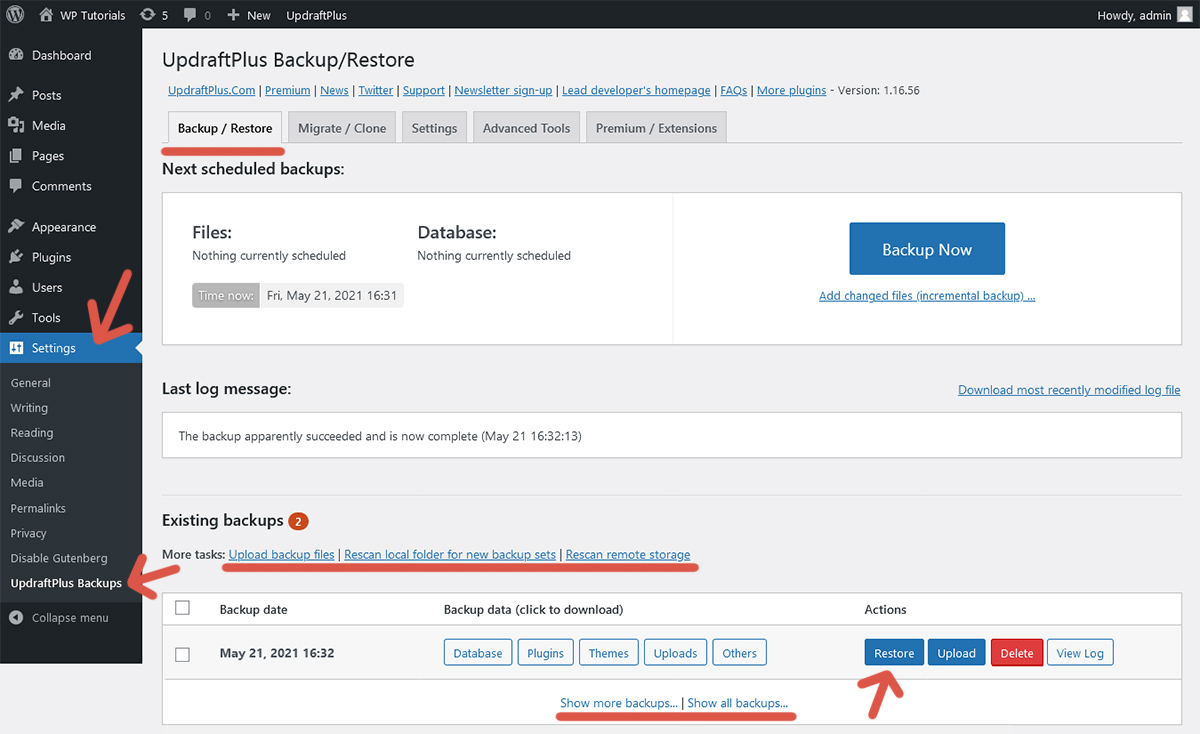
Step 3: Click Restore on the desired backup.
Step 4: Choose the components to restore. If you are doing a full restoration, mark all checkboxes. Click Next.
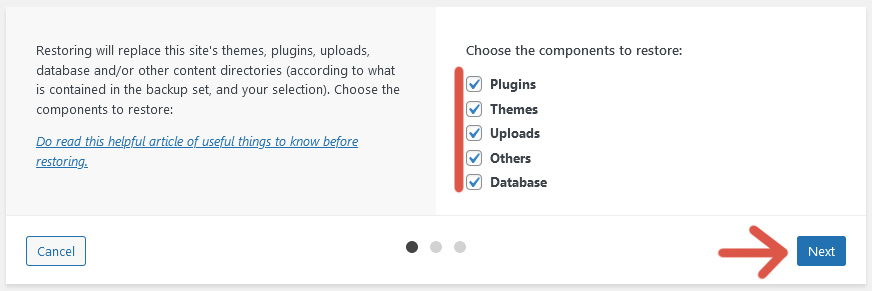
Step 5: Adjust settings if desired and click Restore.
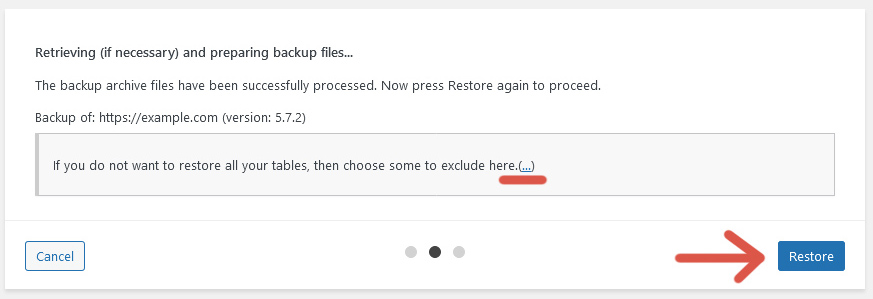
Step 6: UpdraftPlus starts the restoration. Once it is done, click Return to UpdraftPlus configuration.
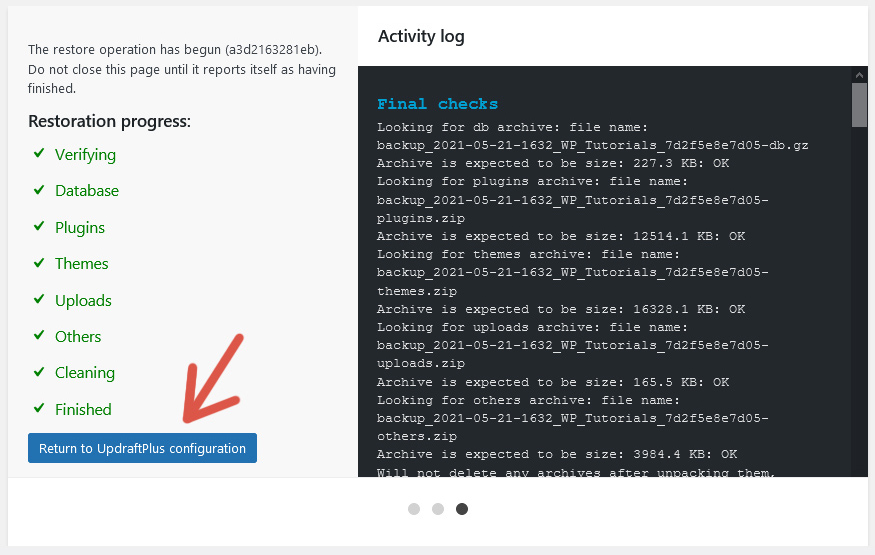
Step 7: Verify that the website is working correctly and click Delete Old Directories to delete temporary files.
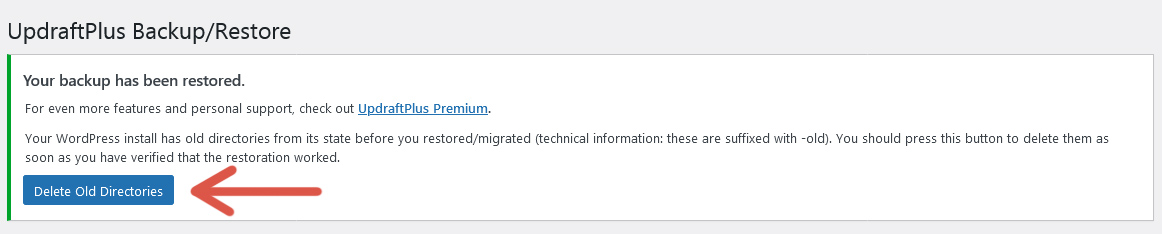
Limitations
The free version of UpdraftPlus does not allow us to restore a website from a backup created at a different URL. According to the documentation, this is a migration, which is a paid feature. Buy UpdraftPlus Premium or this add-on to eliminate this restriction.
Further reading
I recommend the other tutorials in this series to learn more about the plugin UpdraftPlus.
- How to Back Up a WordPress Website Using UpdraftPlus
- How to Restore a WordPress Website From a Backup Using UpdraftPlus
- How to Configure Cloud Storage in UpdraftPlus


Comments