How to Move the Upload Directory to a Subdomain in WordPress
Moving media files to a subdomain is a common speed optimization strategy.
Background
Each time we upload a file to the Media Library, WordPress creates a new attachment and stores the file in the upload directory. By default, this directory is at wp-content/uploads.
Website owners sometimes move the upload directory to a subdomain. A common reason is to improve page load time without using a CDN, as browsers download resources from different servers in parallel.
Notice
This tutorial is about moving the upload directory to a directory outside the WordPress directory, like a subdomain directory. If you need to set the upload directory to a directory within the WordPress directory, I explain an easier way here.
Important: Back up your website before applying the procedure, so you can revert changes easily if something goes wrong.
Steps
Follow this procedure to move the upload directory to a subdomain directory. It also works for addon domains.
Step 1: Navigate to Settings > General.
Step 2: In the URL bar, replace options-general.php with options.php. The URL is now like https://example.com/wp-admin/options.php. Press Enter. The All Settings screen is shown.
Step 3: Look for the option 'upload_path' and set its value to the absolute path of the subdomain directory.
Step 4: Look for the option 'upload_url_path' and set its value to the URL of the subdomain directory.

Step 5: Scroll down and click Save Changes.
Step 6: If your website was already storing media files, move the contents of the previous upload directory to the subdomain directory.
Step 7: Upload a sample file and check that it is stored in the new location.
Step 8: Navigate through your website and verify that images are displayed correctly, files are downloaded correctly, etc.

Issues
If you get an error while uploading a file, log into cPanel and verify that the subdomain directory is writable. The recommended permission is 755.
If you discover that some URLs are still pointing to the old upload directory, use a search and replace operation to update these obsolete URLs in your content.
You may also need to add a rule to the .htaccess file, so URLs previously indexed by search engines are redirected to the new location.
# Rule required if media files are moved from 'wp-content/uploads' to 'https://photos.example.com'
RedirectMatch 301 ^/wp-content/uploads/(.*)$ https://photos.example.com/$1Further reading
I recommend the other tutorials in this series to learn more about managing attachments in WordPress.
- Big Image Handling in WordPress
- How to Restrict the Maximum Upload Size in WordPress
- How to Increase the Maximum Upload Size in WordPress
- How to Change the Upload Directory in WordPress
- How to Move the Upload Directory to a Subdomain in WordPress
- How to Force File Download in WordPress
- How to Disable Attachment Pages in WordPress
- How to Customize the URL of Attachments in WordPress
Source code
The source code developed in this tutorial is available here.
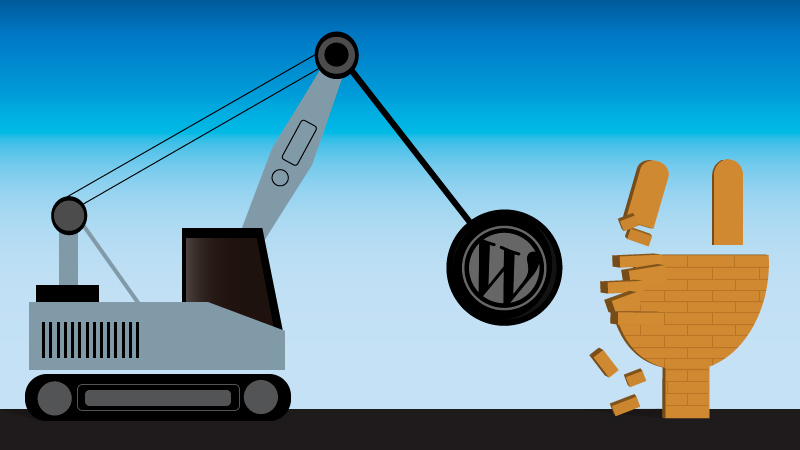

Comments