How to Restore a WordPress Website From a Backup Using All-in-One WP Migration
All-in-One WP Migration provides an easy way to restore a website from a backup.
Plugin installation
All-in-One WP Migration is a popular plugin to back up and migrate WordPress websites. It is easy to use and it supports storage in cloud services like Google Drive, Dropbox, etc.
Follow these steps to install and activate the plugin All-in-One WP Migration in WordPress.
Method 1
This is the easiest method, but the backup must already exist in the backups folder of the plugin.
Update: This method is no longer free. You must buy the Unlimited extension.
Step 1: Click All-in-One WP Migration and then click Backups. This screen displays backups existing in the folder wp-content/ai1wm-backups.
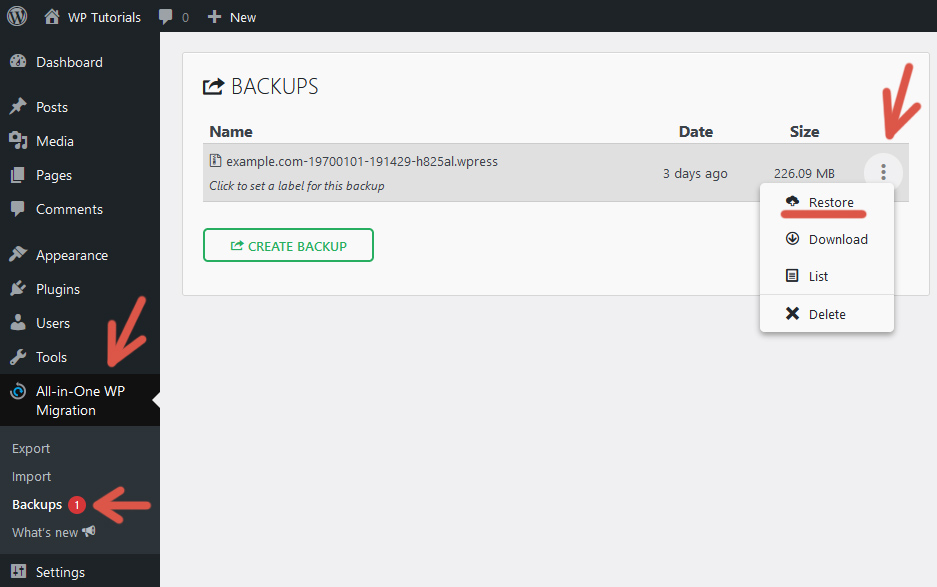
Step 2: Click Restore on the desired backup. After a few seconds, the plugin will ask you for confirmation. Click Proceed and wait until the operation completes.
Method 2
This method is more flexible as you can use a backup stored on your device.
Step 1: Click All-in-One WP Migration and then click Import.
Step 2: Click Import From. Click File and locate the backup on your device. After a few seconds, the plugin will ask you for confirmation. Click Proceed and wait until the operation completes.
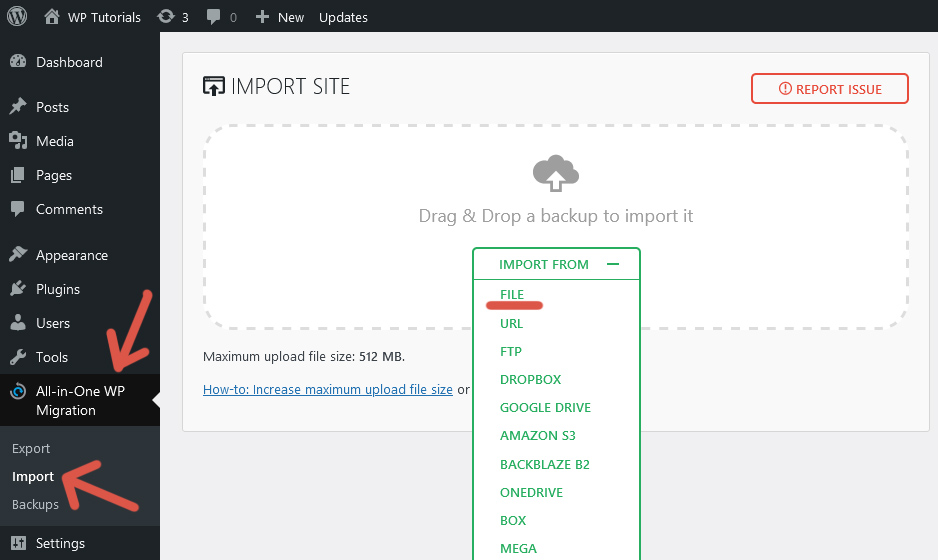
Other options
If you want to restore your website from a backup stored on an external service, like Google Drive or Dropbox, you must buy the corresponding extension. Only the File option is available for free.
Further reading
I recommend the other tutorials in this series to learn more about the plugin All-in-One WP Migration.
Comments