How to Back Up a WordPress Website Using All-in-One WP Migration
Back up your website regularly to keep your content safe.
What is a backup?
A WordPress website consists of the database, WordPress Core files, plugin files, themes files, and files uploaded to the Media Library. A backup is a copy of all these elements at a given time.
Backups are useful to put the website running again in a short time after a failure. You must back up your website regularly. Those who violate this law do not survive the error.
Plugin installation
All-in-One WP Migration is a popular plugin to back up and migrate WordPress websites. It is top-rated in the WordPress Plugin Directory and it supports storage in cloud services like Google Drive, Dropbox, etc.
Follow these steps to install and activate the plugin All-in-One WP Migration in WordPress.
Method 1
This is the easiest method to back up a website using All-in-One WP Migration.
Step 1: Click All-in-One WP Migration and then click Backups. This screen displays backups created by the plugin.
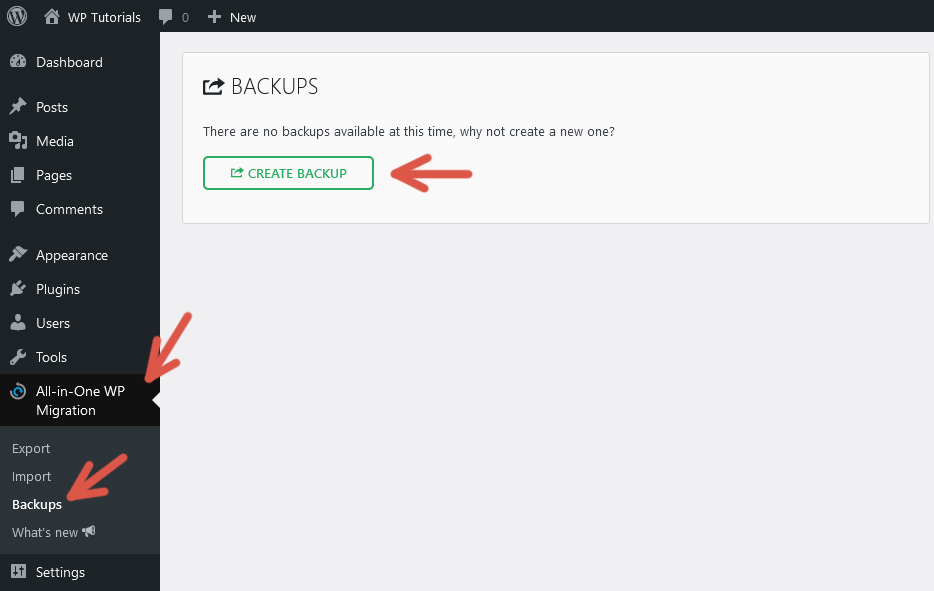
Step 2: Click Create Backup. This operation may take some time depending on the size of your website. Once the operation is complete, the plugin shows a button to download the backup and a new entry appears at the top of the list.
The plugin stores backups in the folder wp-content/ai1wm-backups.
Method 2
This method is more flexible as you can control what to include in the backup.
Step 1: Click All-in-One WP Migration to open the Export Site screen.
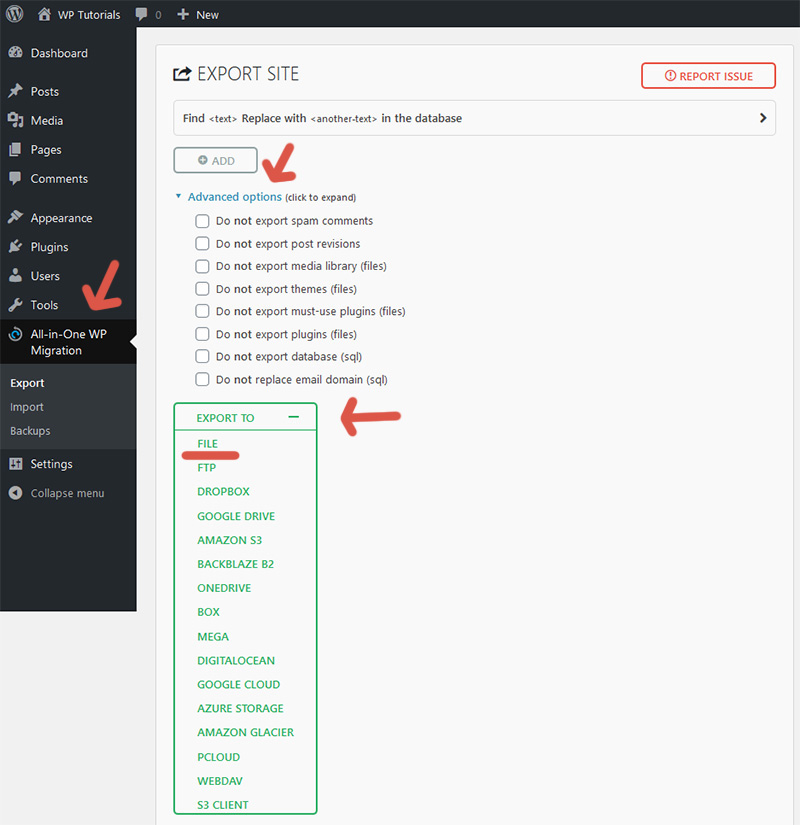
Step 2: Click Advanced options to see a list of export options. By default, all options are unchecked and the plugin does a full export. Adjust these options as desired.
Step 3: Click Export To and then click File. The export begins and once it is complete, the plugin shows a button to download the backup. Furthermore, All-in-One WP Migration adds the backup to the list displayed on the Backups screen.
Other options
If you want to back up your website to an external service, like Google Drive or Dropbox, you must buy the corresponding extension. Only the File option is available for free.
Further reading
I recommend the other tutorials in this series to learn more about the plugin All-in-One WP Migration.
Comments